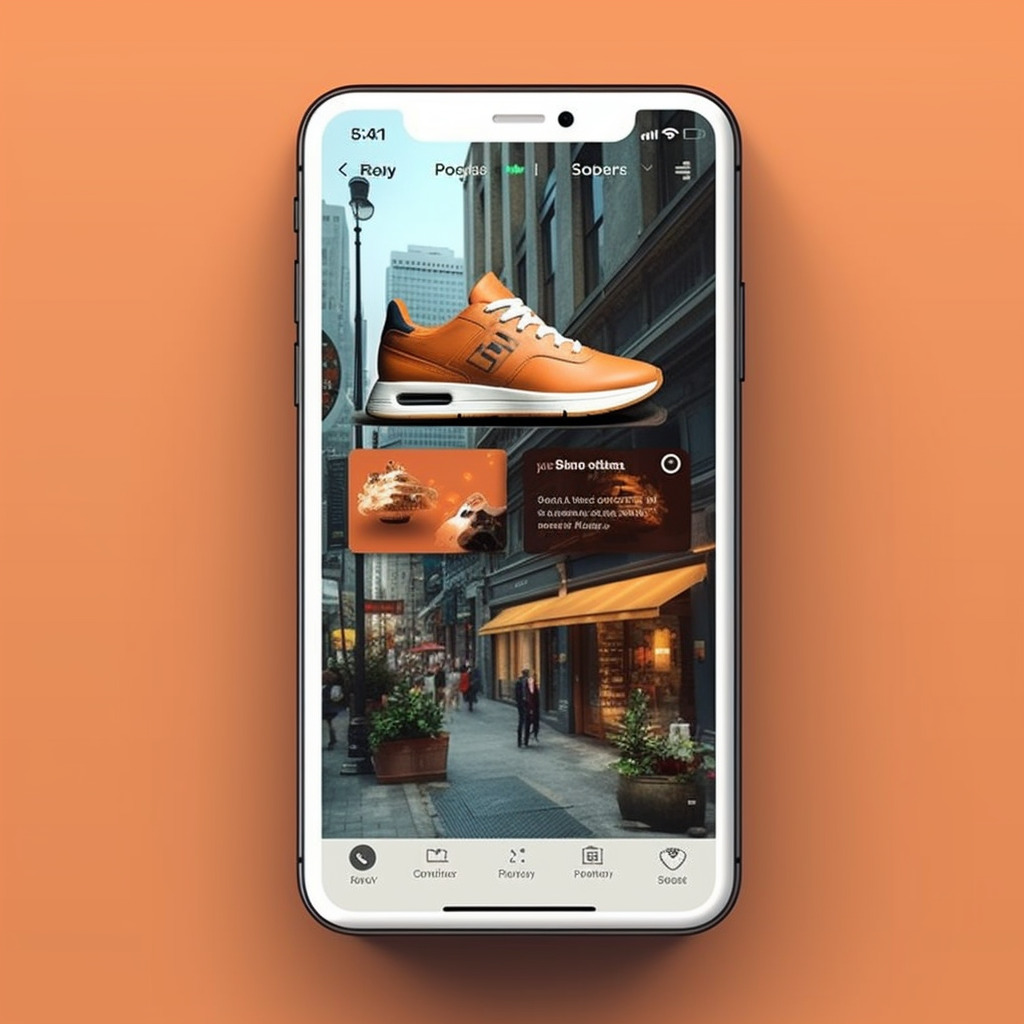
說到IG story和版面設計,除了美感的一致性很重要外,要怎麼在千千萬萬個IG店中脫穎而出,創新及設計的專業性佔了很大的一部分。本文幫你整理介紹5大好用的IG製圖工具,再同場加映送你4種貼文設計必備工具,開網店省成本,就靠這一篇!
1. 雜誌般的IG限動編輯神器:Unfold
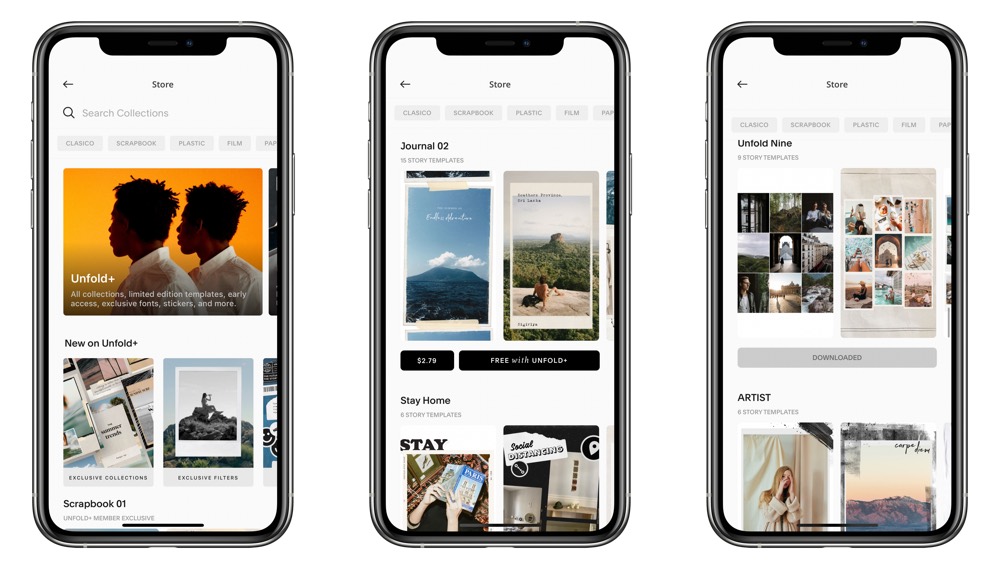
- Unfold 擁有超過400個排版設計和獨家字體、貼圖以及各式各樣的濾鏡效果
- Unfold 的使用介面是如同雜誌般的照片故事集,用戶可以依照自己想要的分類建立不同主題的照片集,不僅可以編輯照片,還能讓照片與影片合併成一部新的影片!
- 準備發布前,可以藉由預覽確定所有細節,儲存至相簿時,也可以選擇下載整個故事集或單篇頁面,另外,Unfold 最新推出的排程功能能讓使用者能輕鬆地選擇照片的發布時間
- 部分模板需要付費才得以使用,也可以考慮訂閱制的方式,一次獲取所有功能
適合哪些網店?
自家商品類型多樣,需要分門別類地整理並曝光,或是喜歡事先排程IG story或貼文的網店店主
2. IG story新手必備的工具:Mojo

- Mojo主要是製作影片為主的App,一張單調、普通的照片可以輕易地被鑲嵌進影片模板中,也能加入文字、無版權音樂來點綴你的影片,質感及神秘感都能大大地獲得提升
- Mojo編輯影片的功能五花八門,除了超過 400 款的動態影片範本,還有最新推出自動上字幕、自動除去背景的功能,甚至還能手動調整貼圖、字幕出現的時間
- 使用介面相當有質感且非常容易上手,使用者編輯完後還能直接分享到限時動態,不必經過儲存相簿、再上傳的過程。若是缺乏影片靈感,Mojo 也提供其他創作者的範例,讓使用者能充分理解 Mojo 的可能性
- 部分沒有Logo浮水印的模板是可以免費使用的,若想解鎖所有模板,需購買訂閱制服務
適合哪些網店?
只擁有許多商品照片但對於影片編輯不上手,且追求質感介面、功能實用的網店店主
3. 多種影像素材的提供者:Leto Fonts

- Leto Font以多樣化字幕、獨一無二的貼圖及各種素材背景的影像編輯App
- Leto Font提供形形色色的素材,給予創作者極大的自由空間發揮創意。擁有自動為影片上字幕、手動調整貼圖、字幕出現的時間等功能,編輯完成後也能直接分享到IG story
- 2022年推出獨家的AR功能,能讓裝飾的貼圖或文字在拍照時,浮現在實際物體上面,使用者能擁有虛實交融體驗
- 部分素材需要付費訂閱才能使用
適合哪些網店?
對於編輯影像有經驗、具備許多想法及創意且不喜歡被排版拘束的網店店主
4. 專業級相片編輯工具:Snapseed
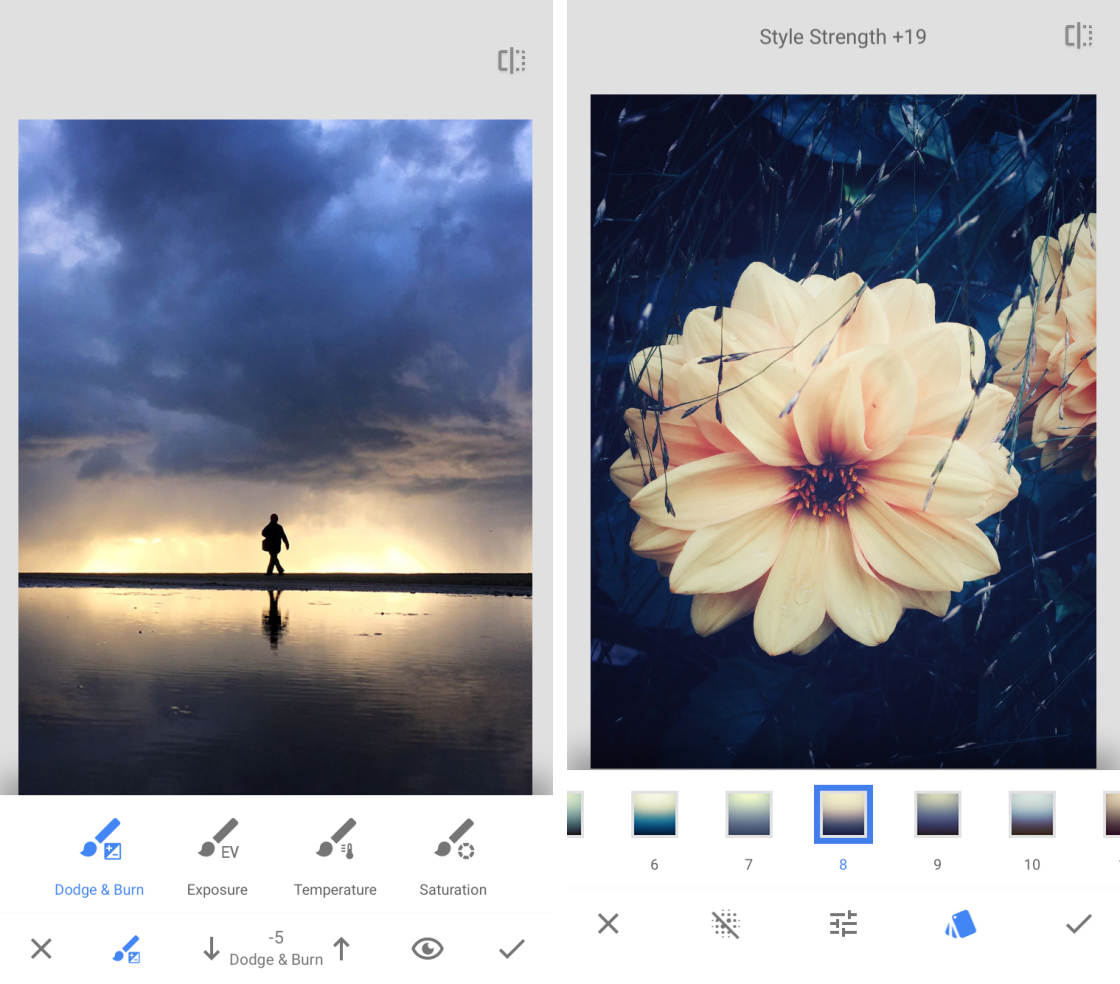
- 由 Google 研發的專業級相片編輯工具,不管是調色、裁切、修復、曲線、淡化、對比等強大功能,Snapseed 全都具備!
- 使用介面除了編輯照片之外,沒有其他額外的範例、貼圖或是影片編輯,因為Snapseed光是編輯照片細節的功能就已經包羅萬象
- 所有功能完全免費!
適合哪些網店?
對於照片細節相當要求,且有基本的編輯照片知識水平的網店店主
5. 色彩選擇器:GradientDaze

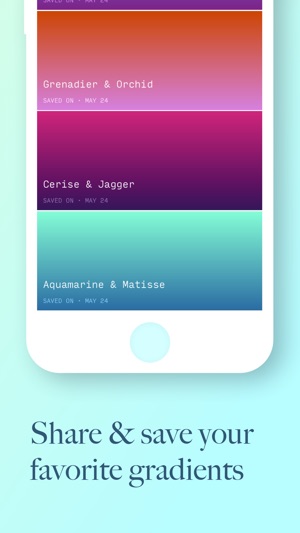
- GradientDaze是一款能調出不同漸層色背景的App
- GradientDaze使用介面像是遊戲般有趣,隨意拖曳圓圈即可更換漸層色調
- 五大功能包含:隨機選擇漸層、顏色色票提供、儲存漸層、過往儲存的漸層、分享漸層圖片
- 漸層圖片非常適合用於限時動態的背景且隨機選擇漸層也提供好看的顏色搭配組合
- 所有功能完全免費!
適合哪些網店?
平常選擇品牌配色或是圖片顏色有困難的網店店主
製作IG story及貼文若有額外預算也能另外找設計師長期合作,但若在開網店初期想省成本,網上有很多好用工具能減低你的負擔!
靈感富翁 – Pinterest
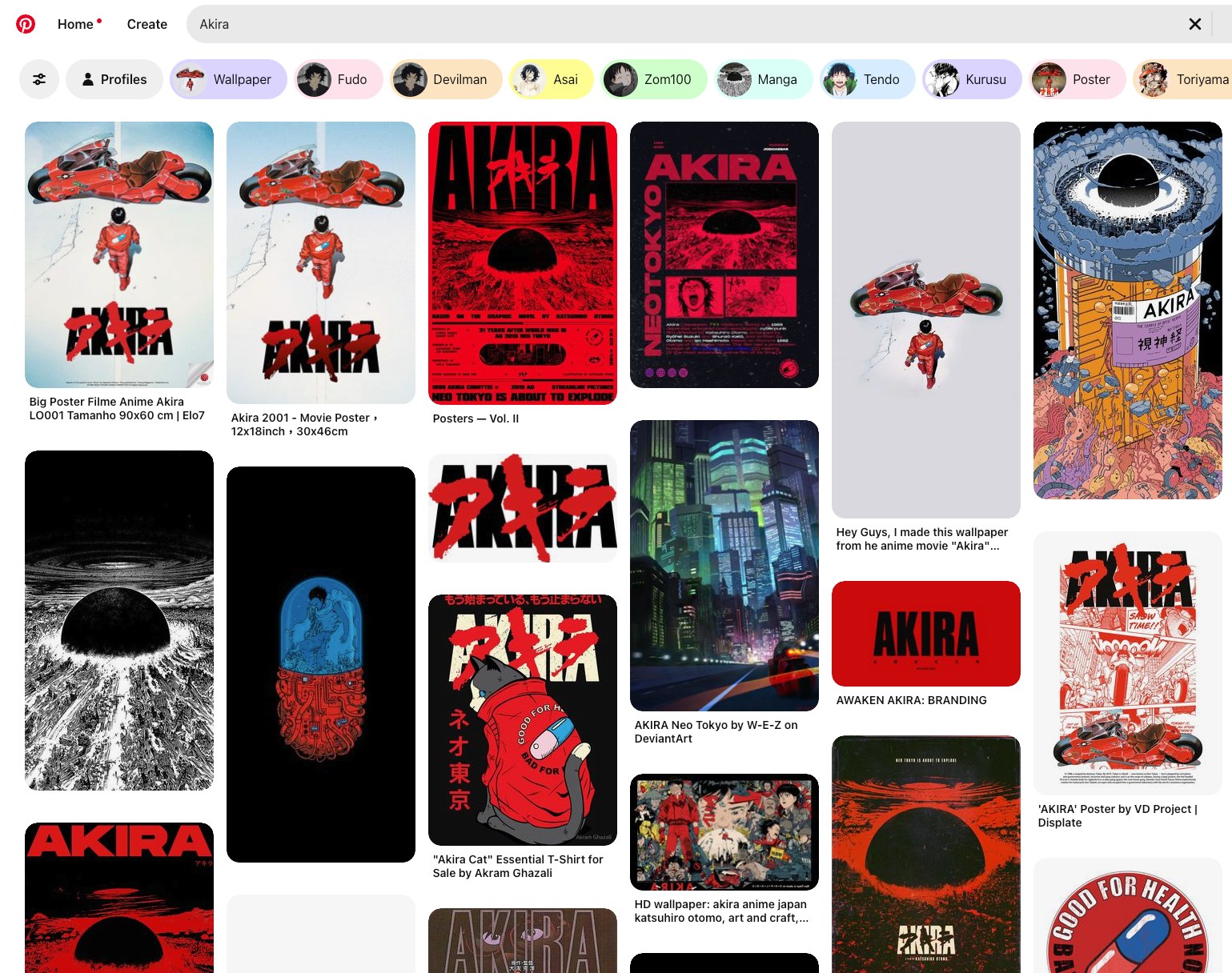 不知道上哪找好看的照片、樣板參考嗎?只要在 Pinterest 上輸入你想參考的領域關鍵字 (建議英文),世界各地的 Instagram 經營者都能成為你的靈感來源。
不知道上哪找好看的照片、樣板參考嗎?只要在 Pinterest 上輸入你想參考的領域關鍵字 (建議英文),世界各地的 Instagram 經營者都能成為你的靈感來源。
顏色富翁 – Coolors

圖片之外,多數人也很擔心自己的配色功力不足,這個網站能幫你生成好看的色彩組合,如果按一下不滿意,就按個一百下直到有滿意的組合跳出。
字體富翁 – Google Fonts
![]()
可用網站先找到一個想像中的樣式後,再另外搜尋是否有開源版,若享有更多選擇也能參考台灣的字型設計公司 justfont 購買經授權、可商用的字型!
海量模板及版面參考 – Canva
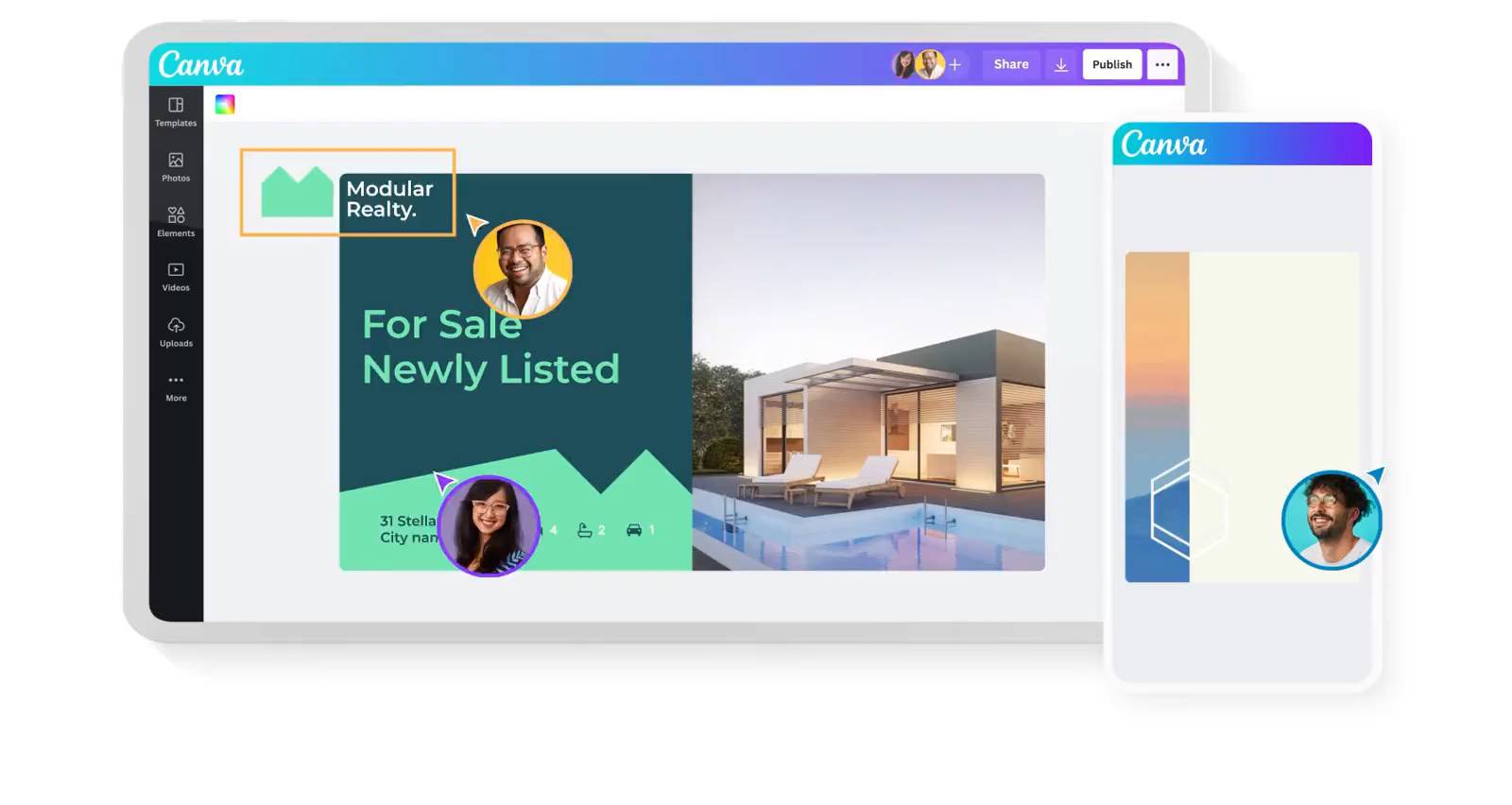
有了靈感後,擔心自己不會製圖?Canva 的線上製圖功能及超多樣的模板能有效降低你製作的門檻,幫你省下不熟悉工具的時間成本及心力。
作為網店店主,你應該好好利用眾多網上好用的工具,幫你的網店IG story及版面打造品牌一致性,也可以嘗試結合不同工具,以達到最佳的設計效果!有更多電商網店經營相關問題,歡迎免費諮詢 電商專家 Spaceship Pro!
商業寄件
不論你係網店店主抑或需要大型商業物流服務,Spaceship Pro都能夠為你度身訂造最合適的出貨方案。Spaceship Pro 網店物流軟件,與全球超過 20 間物流商合作,提供國際小包專線以低至 $51 出貨到美國,節省高達 70% 運費成本。 Spaceship Pro 幫網店實時追蹤多個郵件,並設有專人上門收件。用戶無合約綁定及最低消費,推廣期內免平台訂閱費用。
電商物流 Spaceship Pro 寄件使用教學
簡單4步驟建立並購買運單
建立訂單的2種方式
- 在 草稿 選單中選擇建立 新運單
- 在主選單選擇建立運單,並點擊 新運單
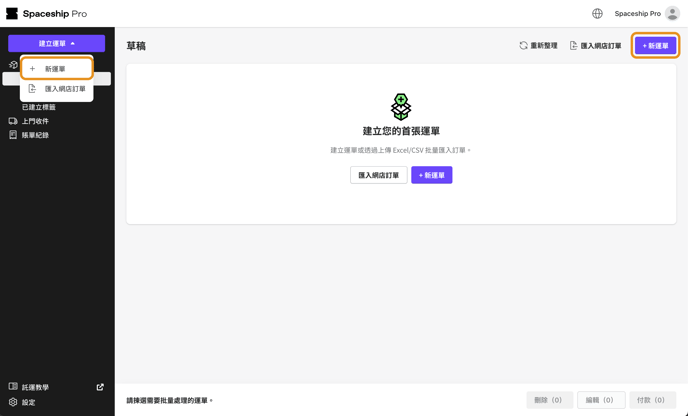
- 填入訂單編號以及地址資訊(寄件人&收件人資訊)
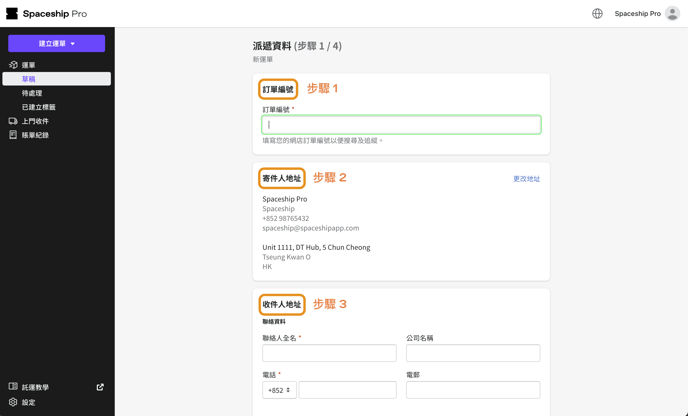
- 填入寄件資料 (eg. 報關資料, 包裹尺寸 & 物品描述)
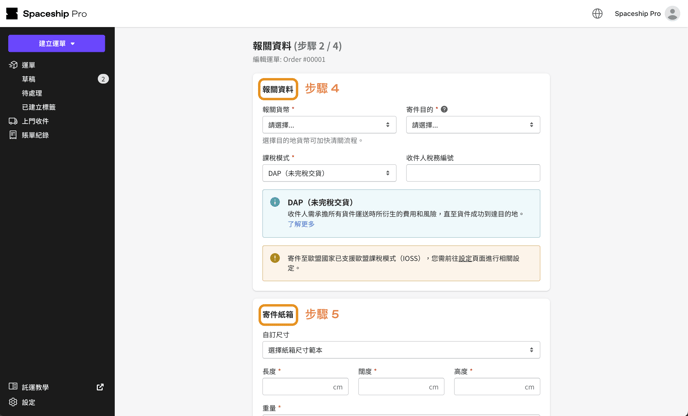
- 選擇您要的快遞公司來寄出您的包裹
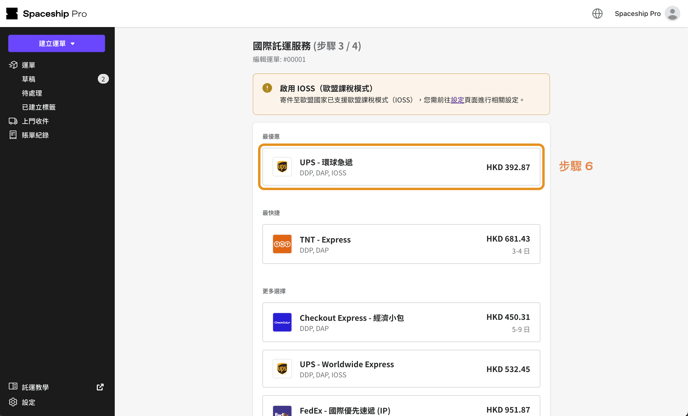
- 再次檢查您的寄件資料,並選擇 建立運單
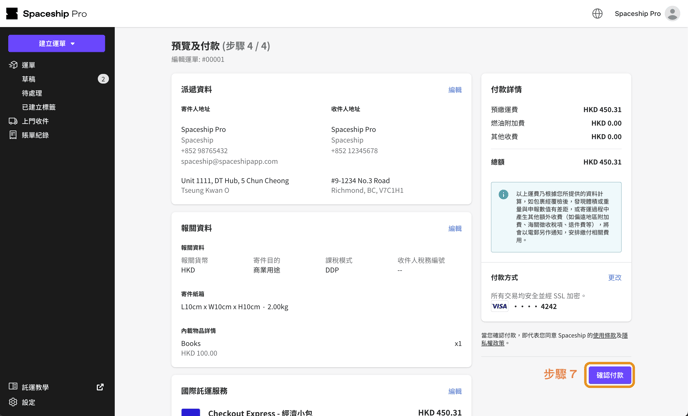
訂單建立結果
- 訂單創建成功 – 訂單成功建立後會出現在 已建立標籤 頁面 (注意:請記得下載運單標籤)
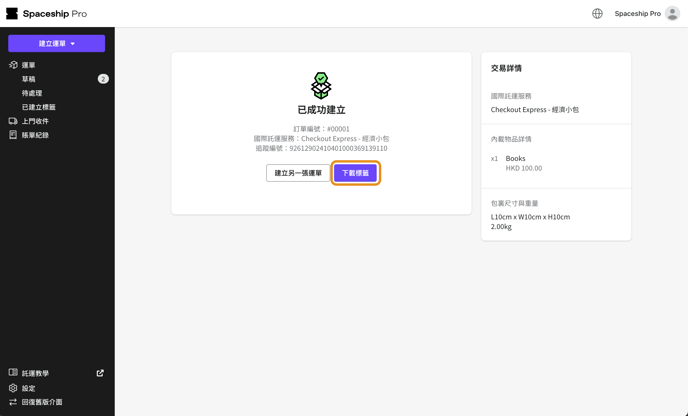
- 訂單創建失敗 – 訂單若建立失敗會被移入 待處理 頁面。您可以前往該頁面並查看訂單無法建立的原因。
選擇一或多個訂單來預約上門收件服務
- 選擇左側選單中的 已建立標籤
- 在篩選列表中選取 已建立寄件標籤
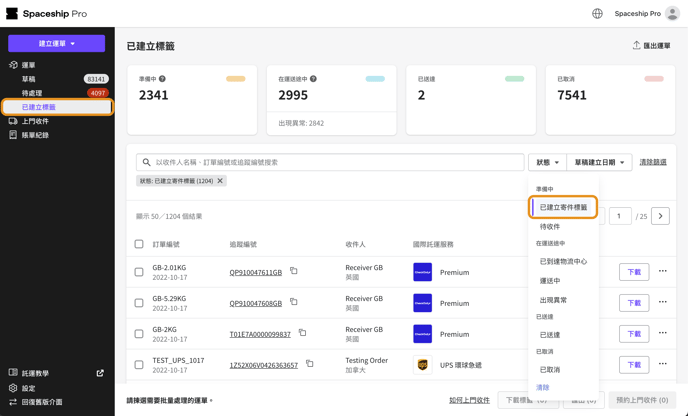
- 打勾選擇一或多個訂單來訂購,或是點擊最上方方格已進行批量的訂單上傳。
- 選擇 預約上門收件(X)
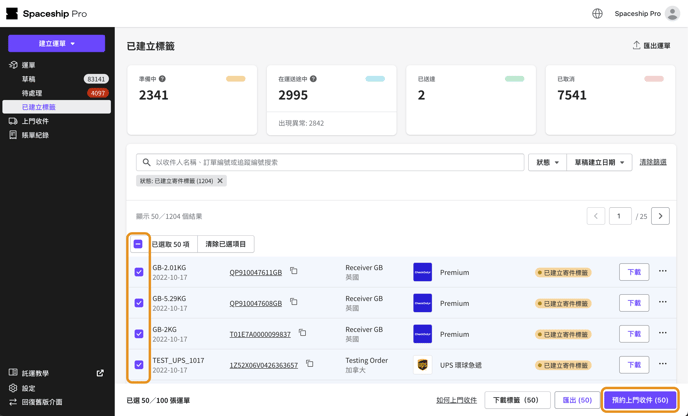
- 在表單中選擇貨運公司上門收件的時段
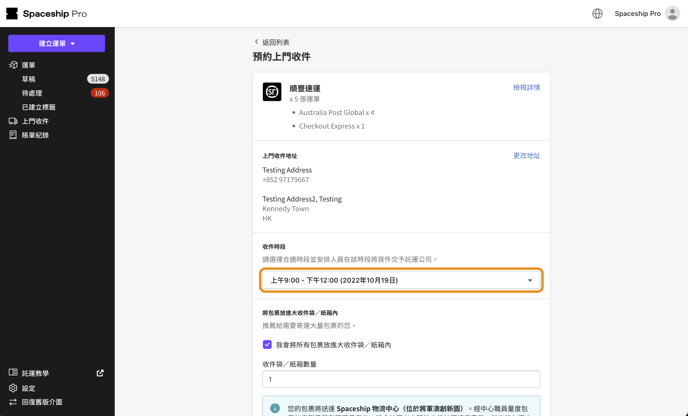
- 您也可以選擇將所有包裹都放入大收件袋/紙箱內(推薦給包裹數量較多的寄件者),選擇下方我會將所有包裹放進大收件袋/紙箱內 選項。
- 點擊 預約。上門收件預約完成後,系統會帶您進入上門收件頁面。
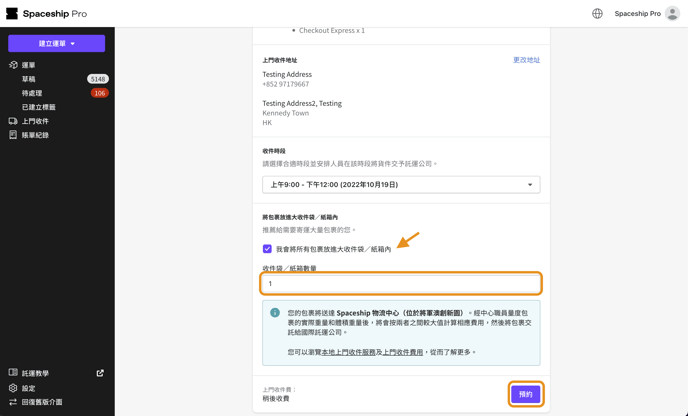
- 分別點擊訂單的 操作說明 以下載航空運單(AWB)及寄件標籤。
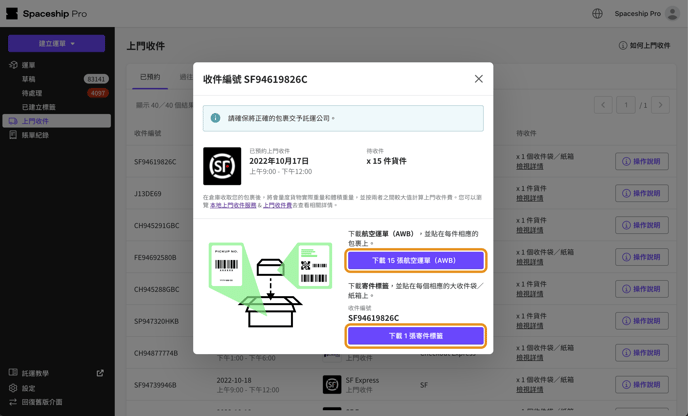
寄件相關閱讀:基本國際寄件關稅和稅項指南








